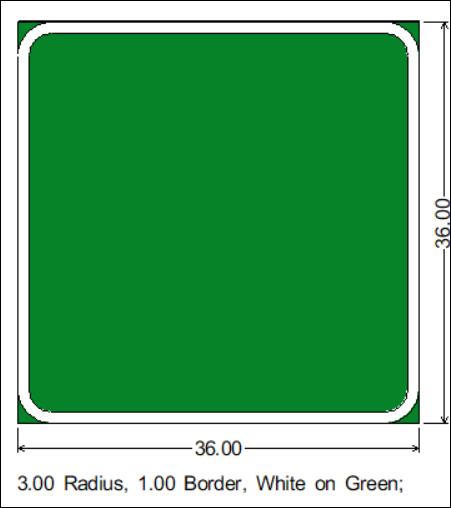Placing Rectangular Panel
Used to create a rectangular panel.
All signs start with a panel, either the rectangular panel tool or the standard sign panel tool. The rectangular panel is variable in size. Its size is adjusted automatically as objects are added to or removed from it. The initial size, color, and border are controlled by values in the Place Rectangular Panel dialog.
Default settings for size allow the panel to change in width and height in 6" or 12" increments, depending on the standard used, starting with a minimum size of 18". Border width and radius adjust automatically as the panel dimensions change and are tied to the standard, but can be overridden by settings in the dialog. All properties can be edited after creation through the Properties dialog.
Twenty-eight Auto Defaults templates are defined in the Arizona standard that establishes text size, font, route marker size, arrow size, object spacing for exit signs, and D series signs for conventional roads, expressways, freeways, ramps, crossroads, bikeways, and special signs.
Workflow
- Select the Rectangular Panel tool. A small crosshair cursor identifies where the panel will be located.
- The Place Rectangular
Panel dialog appears showing default parameters for the panel.
Settings Description General Allows you to select the type of sign, color, and template to use on the new panel. Size Allows you to select the size of the new panel and if you want the row or column to fit the width or height of another panel when joined together as a multi-panel. Border Allows you to select the setting for the border, if you want 1 or 2 borders, color, if you want to trim the corners, and size automatically once you place a new element on the panel. Spacing Allows you to select the spacing method to be used on the panel. Attributes Allows you to assign attributes to the new panel that display in the object list below the sign. Appearance Allows you to set the panel spacing for the elements that you are going to place in the panel. - Left-click the mouse button, pick a point in the lower left quadrant of the screen and press OK, the panel will appear on the screen.